Windows 10 Run Commands
A quick-and-easy keyboard-only way to run Windows’ wealth of tools is through the “Run” command. If you know the corresponding Run command of a tool or task, then you know the quickest way to access said tool or task.
The following is a list of our favorite Run commands to help you be more productive.
Google sketchup 2016 free download 64 bit with crack. Apr 21, 2017 Google SketchUp on 32-bit and 64-bit PCs This download is licensed as freeware for the Windows (32-bit and 64-bit) operating system on a laptop or desktop PC from 3d design without restrictions. Google SketchUp 17.2.2555 is available to all software users as a free download for Windows 10 PCs but also without a hitch on Windows 7 and Windows 8.
Note: Press Win + R on your keyboard to open the Run dialog box, and enter any of the below commands to access the respective tool.
Apr 20, 2018 Complete List of Windows 10 Keyboard Shortcuts and Run Commands General Windows keyboard shortcuts. Desktop, My Computer, and File Explorer. File Explorer commands. Open and Save dialog commands. If cursor is in current line being edited. First time extends. Edit commands. 10 Ways to Open the Command Prompt in Windows 10 Rahul Saigal @rahulsaigal30 Updated July 3, 2017, 10:29am EDT The Command Prompt has been around forever, and it’s still a great resource to have at your disposal. A quick-and-easy keyboard-only way to run Windows’ wealth of tools is through the “Run” command. If you know the corresponding Run command of a tool or task, then you know the quickest way to access said tool or task. The following is a list of our favorite Run commands to help you be more.
Part 2: 20 most-used Run Commands for Windows 10 users 1. This is a Run Command to quickly access Windows 10 Control Panel. This is a Run Command to open Task Manager as quickly as by right-clicking on. There are more options to open Command Prompt in Windows 10.
List of Run Commands
1. services.msc – When you enter “services.msc” and press the Enter button, it will open the Windows Services app where you can easily start, stop and configure other settings for each and every service individually. It’s quite helpful when you want to toggle a service.
2. mstsc – Entering “mstsc” into the Run dialog box opens the Remote Desktop Connection app which allows you to connect to another Windows computers over the local network or through the Internet. This helps you use the host computer as your own.
3. msinfo32 – If you want to quickly get your system information, then the “msinfo32” command is the way to go. At a glance it will display all the system details including the hardware resources and software environment.
4. sdclt – This command opens the Backup and Restore window that allows you to quickly set a backup schedule or restore any of your previous backups.
5. compmgmt.msc – The Computer Management app is where you can access almost all the advanced Windows modules like Event Viewer, Shared Folder, System Tools, etc.
6. cleanmgr – This command allows you to open the Windows Disk Cleanup utility. Once opened, simply select the drive your want to clean up and click the “OK” button.
7. eventvwr.msc – Windows Event Viewer is where Windows stores all the monitoring and troubleshooting messages. You can use this command to quickly access the Event Viewer application.
8. control – Every Windows user knows a thing or two about the Windows Control Panel, and using this command you can quickly access the Control Panel with some stumbling around.
9. mmc – Microsoft Management Console (MMC) is an advanced Windows module that is mainly aimed at system administrators and power users, as it sports all the tools required for configuring and monitoring a Windows system.
10. resmon – Whenever you want to check how your system resources are being utilized, simply use this Run command, and it displays everything from your CPU to Dist to Network.
11. – This is one of the lesser-known Run commands. Just enter the backslash into the Run dialog box, and it will open up the C drive. It is one of the quickest ways to access the C drive.
12. . – This is yet another lesser-known Run command. When executed, it opens the current user’s home folder which hosts all the other local folders like the Downloads, Documents, Desktop, Pictures, etc.
13. . – When you execute these two dots in the Run dialog box, it will open up the Users folder which is located directly in the C drive.
14. calc – If you want to quickly open the built-in Windows calculator app, typing calc in the Run dialog box is the easiest way to do it.
15. cmd – Even Windows users have to deal with the command line sometimes. With this command you can quickly open the command prompt without administrator privileges.
16. powershell – If the command prompt is too old for you, then you may want to try PowerShell. Just type this command in the Run dialog box, and you will have your PowerShell opened without administrator privileges.
17. netplwiz – The general user accounts option is available through the Control Panel, but if you want to mess with the advanced user account options, then use this command to open the Advanced User Accounts window. If you want to deal with the Authorization Manager, then use the Run command azman.msc.
18. gpedit.msc – Group Policy Editor in Windows allows you to set and edit different Windows policies of a local or remote computer. Since Group Policy Editor is an advanced tool, it is buried deep inside Windows, and this Run command is the easiest way to access it.

19. lusrmgr.msc – Using this command, you can open the Local Users and Groups Manager where you can edit several properties of all the users and groups.
20. mrt – Every month Windows releases a newer version of Microsoft Windows Malicious Software Removal Tool through the Windows Update. This free tool helps you in cleaning some of the most popular malicious software from your Windows computer. This tool runs silently in the background, but if you want to run it manually, then use this Run command.
21. ncpa.cpl – Being an Internet user means that you have to deal with occasional (if not daily) network problems, and one way to troubleshoot your network connection is by accessing your Network Adapters. To access all your Network Adapters, you can use this Run command.
22. perfmon.msc – If you want to monitor the performance of your Windows computer and effects of the programs you run, running Performance Monitor will provide ample data. You can access the Performance Monitor using this command.
23. powercfg.cpl – Windows hosts a wide range of power options to deal with your computer’s power usage, and you can access all those Power Options using this command.
24. appwiz.cpl – Using this command you can quickly access the Programs and Features window where you can quickly uninstall your installed programs.
25. devmgmt.msc – Windows Device Manager is where you can manage all your hardware devices, and you can use this Run command to quickly access it. Alternatively, you can also use the command “hdwwiz.cpl.”
26. regedit – Regedit Run command can be used to access the Windows Registry, which is a hierarchical database that hosts all the configurations and settings of an operating system and the installed programs.
27. msconfig – Windows System Configuration is where you can edit different things like the boot options, startup options, services, etc. You can use this Run command to access the System Configuration window.
28. sysdm.cpl – If you ever want to access the System Properties window, then using this Run command opens it right up.
29. firewall.cpl – If you want to manage or configure your Windows firewall, then you can use this Run command to quickly access the Firewall window.
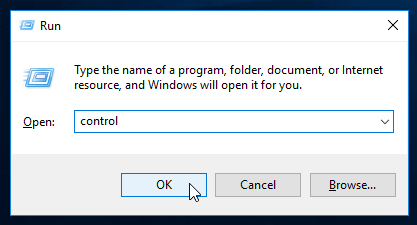
30. wuapp – Last but not least, you can use this command to check, manage and configure all your Windows update settings.
As you can see, the Windows Run command is one of the best utilities you can find in Windows. Besides the commands shared above that first come to mind, there are many other commands to access different parts of Windows. So if you think that we missed any of your favorite Run commands, do share them in the comments below.
The Complete Windows 10 Customization Guide
In this ebook we’ll be exploring the multitude of options to fully customize Windows 10. By the end of this ebook you’ll know how to make Windows 10 your own and become an expert Windows 10 user.
No matter you are using an earlier version of Windows or the latest Windows 10, believe many of you have ever used the Run Command, which is one shortcut for Windows users to quickly open almost any app/program or task in Windows system. Then how much do you know about Run Commands? Now in this page, we will share twenty most commonly used Run Commands for Windows 10 users, which of course also apply on other Windows.
Part 1: How to use Run Commands
Click Win + R keyboard shortcuts to bring up Run dialog. (In Windows 10, you also can press Win + X and then select Run.) Then type one command and click OK or press Enter key so that you can quickly open the app.
Part 2: 20 most-used Run Commands for Windows 10 users
A Run Command is not simply the name of an app/program, Windows designs a great many specialized Run commands. Here we illustrate the twenty most commonly used.
1. control
This is a Run Command to quickly access Windows 10 Control Panel. However, some users are used to open the Control Panel by Start menu or Windows 10 Power user menu.
2. taskmgr
This is a Run Command to open Task Manager as quickly as by right-clicking on the blank area of Windows 10 taskbar.
3. cmd
There are more options to open Command Prompt in Windows 10, this command is just one of shortcuts.
4. netplwiz
The common User Account is in Windows Control Panel, while this command opens the advanced User Accounts window.
5. regedit
A power user may need to open Registry Editor to make changes to Windows registry. Game of car download. With this command, you can quickly access Registry Editor.
6. lusrmgr.msc
Running this command, you can open Local Users and Groups manager where you can edit properties of all your users and groups.
7. appwiz.cpl
This Run Command quickly opens the Programs and Features window where you can uninstall programs and apps in Windows 10.
8. desk.cpl
It's a shortcut allowing you to change your Windows screen resolution.
Windows 10 Run Command On Startup
9. powercfg.cpl
Running this command will directly open the Power Options window which is buried in Control Panel.
10. main.cpl
This command can help you access Mouse Properties dialog where you can change settings of the mouse connected to your computer.
11. snippingtool
If you are wondering How to Take Screenshots on Microsoft Surface Tablet, this Run Command is just the shortcut to open Windows built-in Snipping Tool, with which you can not only take a screenshot but also edit the screenshot.
12. logoff
This Run Command is a less known quick way to sign out of Windows 10.
13. msconfig
This command opens System Configuration dialog where you can change some of the system settings in Windows.
14. diskmgmt.msc
This Run Command helps you open Windows 10 Disk Management where you can manage the hard disk partition on your computer.
Windows 10 Run Commands As System
15. chrome/firefox/iexplore
Running chrome or firefox command can launch Chrome or Firefox browser if it’s installed on your Windows 10, and the iexplore command can open Internet Explorer.
16. calc: Open Windows built-in calculator app for you.
17. compmgmt.msc: Open Computer Management window.
18. gpedit.msc: Open Local Group Policy Editor.
19. cleanmgr: Open Disk Cleanup utility.
20. sysdm.cpl: Opens System Properties window.
The above are 20 most commonly used Run Commands. Believe they can help Windows 10 users quickly open some most-used apps/programs/tasks. Certainly, they will also apply in the earlier Windows versions.
Related Articles
- The Beginner's Guide to Use Windows 10
- How to Make Windows 10 PC Boot Faster
- How to Make Best Use of Cortana in Windows 10
- Why Do I Need a Microsoft Account for Windows 10
- How to Disable or Enable Run Dialog Box in Windows 10